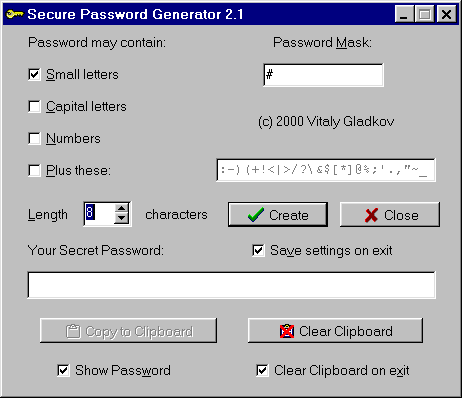
| Download | Plans for future development | Feedback |
| To the Main Page | Versions Archive | Russian Version |
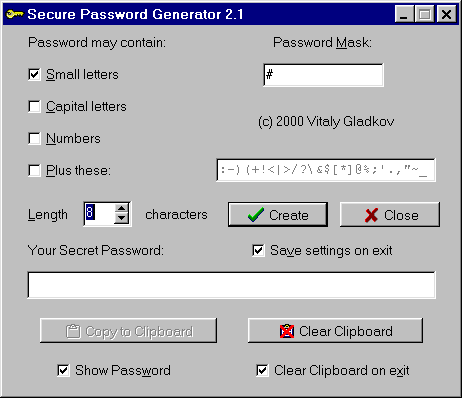
After the program start you can select (using corresponding checkboxes) which symbols can appear in your password. The last symbol group is user defined, so you can enter here any characters you like. Then you can set the password length. Eight symbols are usually enough. Password is created by clicking the "Create" button or simply hitting "Enter". You can now edit the password, and then copy it to Clipboard (or write down on a sheet of paper, as you like).
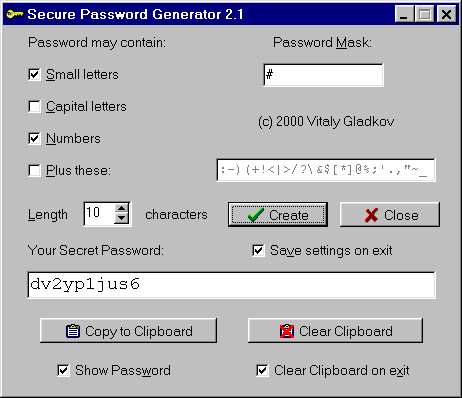
The rest functions are optional. The "Save settings on exit" checkbox enables or disables saving settings on exit and restoring them on startup. If you want to restore the original default configuration, simply delete the passgen.ini file before starting the program. The "Show password" checkbox hides or shows the password. The "Clear Clipboard" button and the "Clear clipboard on exit" checkbox are used to erase generated passwords from Clipboard. If you have important data on Clipboard, clear the checkbox. If you like to copy and paste passwords through Clipboard, set this option, because everyone can watch at your password, if it is hold on Clipboard. Be careful using the Clipboard, don't leave your passwords there!
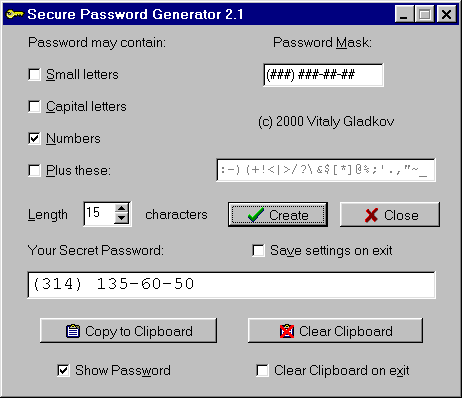 Those positions are replaced with random characters, in
which places in the mask the symbol "#" stands,
other symbols are simply copied. The masks that are
longer than the password length are truncated, those
which are shorter than the password length, are
repeated to create a password with exactly that length,
which is specified in the field.
Those positions are replaced with random characters, in
which places in the mask the symbol "#" stands,
other symbols are simply copied. The masks that are
longer than the password length are truncated, those
which are shorter than the password length, are
repeated to create a password with exactly that length,
which is specified in the field.
For example, if you specify a mask like ###-##-## and set the length of 9, numbers only, you can generate random telephone numbers.
By default the mask is "#", so all symbols are random.