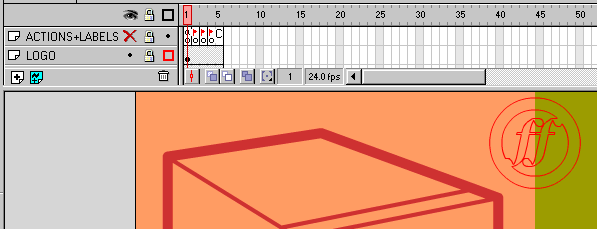
Во время работы слои можно прятать и снова выодить на экран. Скрытые слои тоже
можно экспортировать, но редактировать уже их будет нельзя. Кроме того, можно сделать
так, что контуры всех объектов, принадлежащих к одному и тому же слою, будут окрашены
в одинаковый цвет. Это помогает определить, какому слою принадлежит тот или иной объект.
Красный символ X обозначает, что слоя является скрытым.
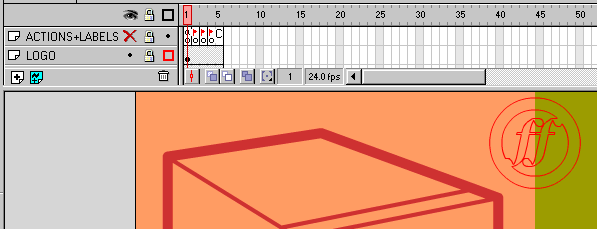
Слой, на котором расположен логотип, окрашивает
контуры своих объектов красным цветом.
Чтобы скрыть или показать слой:
Воспользуйтесь одним из следующих способов:
| Щелкните мышью в столбце Eye (Глаз) справа от названия того слоя, который нужно спрятать. Слой будет спрятан. Чтобы показать данный слой, щелкните мышью в этом месте снова. | |
| Чтобы спрятать все слои, щелкните мышью на пиктограмме Eye (Глаз). Чтобы показать все слои, щелкните мышью на этой пиктограмме еще раз. | |
| Чтобы спрятать или показать несколько слоев, протащите курсор мыши по столбцу Eye (Глаз). | |
| Чтобы спрятать все слои, кроме указанного, прижмите клавишу Alt (Windows) или Option (Macintosh) и щелкните мышью в столбце Eye (Глаз), справа от нужного слоя. Чтобы показать все слои, щелкните мышью еще раз, прижимая клавишу Alt или Option. |
Чтобы представить содержимое слоя в виде контуров:
Воспользуйтесь одним из следующих способов:
| Щелкните мышью в столбце Outline (Контур), возле названия слоя. Все объекты на этом слое будут представлены в виде контуров. Чтобы отключить это представление, щелкните мышью в этом месте еще раз. | |
| Чтобы представить все объекты на всех слоях в виде контуров, щелкните мышью на пиктограмме Outline (Контур). Чтобы отключить это представление на всех слоях, щелкните мышью на этой пиктограмме еще раз. | |
| Чтобы показать объекты в виде контуров на всех слоях, кроме указанного, прижмите клавишу Alt (Windows) или Option (Macintosh) и щелкните мышью в столбце Outline (Контур), справа от нужного слоя. Чтобы отметить этот режим отображения, щелкните мышью еще раз, прижимая клавишу Alt или Option. |