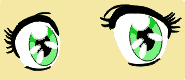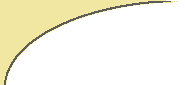| |
 |
Начинающие художники и аниматоры часто
сталкиваются с проблемой раскраски набросков. На
самом деле это не такая большая проблема, как
кажется на первый взгляд. Ее можно решить
множеством различных способов, некоторые из
которых я хочу донести до Вас.
Большинство художников до сих пор рисуют сначала
на бумаге, т.к. в некоторых случаях не может
помочь даже планшет. Общая методика получения
цветной иллюстрации или целла (целл -
целлулоидная пленка на которой нанесено
изображение, используется в анимации) сводится к
следующим действиям: 1. Делаем ч/б (и
лишь в некоторых случаях цветной) набросок.
2. Сканируем его.
3. В программе обработки изображений создаем как
минимум 3 слоя (задник, ч/б набросок, цветовой слой
наброска) для последующей обработки.
4. Убираем со слоя чб наброска белый цвет
(бумага).
5. Красим по контурам как обычную раскраску.
Я обычно использую Adobe PhotoShop для
осуществления всех вышеперечисленных действий,
в связи с чем все примеры будут именно по этой
программе.
Итак, для начала рисуем ^_^...набросок не
обязательно должен быть деталирован, особенно
если вы имеете планшет. В любом случае вы всегда
сможете подправить набросок в PhotoShop`е. Когда у вас
уже есть набросок его необходимо отсканировать,
надеюсь у вас имеется сканер, иначе пропускайте
первые шаги и пытайтесь наваять что-нибудь с
помощью мышки. Сканирование оригинала
необходимо произвести с в вдое большим
разрешением, чем планируемая картинка, после
проведения всех манипуляций иллюстрацию обычно
уменьшают вдвое. Это позволяет достичь большей
четкости изображения, однако если у вас не так
много памяти вы можете работать с картинкой
сразу в требуемом разрешении.
Теперь, когда оригинал отсканирован,
можно приступать к его обработке. Если вы
планируете выводить иллюстрацию на печать, то
сканирование и работу с файлом необходимо
производить в режиме CMYK,если же иллюстрация
будет демонстрироваться только на экранах
мониторов или телевизоров (анимация), то можно
работать и в RGB.
Загружаем картинку в PhotoShop и копируем ее на новый
слой.

После этого у нас имеется
два одинаковых слоя - Background и Backgroud copy. Первый мы
будем использовать по прямому назначению, т.е.
для задника. Самый простой и самый часто
используемый способ для получения фона - фильтр
Render \ Clouds. Применим его к слою Background. Однако,
никаких изменений в картинке нет, т.к. слой Background
copy полностью закрывает лежащий под ним слой.
Нажмите дважды на слое и вы увидите свойства
слоя, измените название на Countor.Это очень важно -
давать слоям осмысленные имена, иначе можно
легко запутаться в слоях. Если в вашей
иллюстрации больше 5 слоев, то я настоятельно
рекомендую вам давать слоям осмысленные имена.
Теперь давайте зададим области прозрачности, для
этого необходимо подвинуть ползунок белой
границы бленда для текущего слоя, тем самым убрав
тона, лежащие после ползунка. Двигайте его влево
до тех пор пока не достигните приемлемого
варианта. При этом, на контурах рисунка
могут оставаться белые пятнышки. Если вам
необходим черный контур контур измените
режим наложения слоя (Mode) с Normal на Multiply.
Это приведет к полной прозрачности
белого цвета. В режиме Multiply все цвета
лежащие под слоем затемняются на
величину цвета текущего слоя. Таким
образом, черный цвет дает максимальное
затемнение (черный), серый - среднее
затемнение , а белый полностью прозрачен.
Этот режим очень полезен при наложении
теней (если вы рисуете тени на отдельном
слое).

Это самый быстрый и
эффективный способ получить прозрачный
контурный рисунок, сохранив при этом все штрихи.
Вторым способом является маскирование с
использованием альфа-канала. Для того чтобы
замаскировать области на рисунке необходимо
создать слой альфа и нарисовать маску. При этом,
черным цветом выделяются области прозрачности, а
белым наоборот, те места, которые должны
отображаться. Степень белизны точки определяет
степень прозрачности.
Давайте вернем ползунок в окне свойств
слоя на место и попробуем сделать контурный
рисунок маскированием. У вас должно быть два слоя
Background и Countor,второй должен находиться в
первоначальном состоянии, т.е. не содержать ни
каких областей прозрачности. Выберите слой Countor и
выделите все нажав Ctrl-A или Select All из меню Select.
Скопируйте содержимое в буфер обмена (Ctrl-C) и
нажмите кнопку Add Layer Mask( она находится в окне Layers
перед кнопкой создания нового слоя). Это приведет
к созданию на текущем слое (Countor) альфа канала.
Перейдите на вкладку Channels и выбеоите канал Alpha.
Опять выделите все, нажав Ctrl-A и вставьте картинку
из буфера обмена (Ctrl-V). Однако прозрачными стали
контуры рисунка, а не области вокруг. Для
правильного маскирования необходимо
инвертировать маску, для этого запустите Invert из
Image \ Adjust или просто нажмите Ctrl-I. Теперь можете
выйти во вкладку Layers и посмотреть на
результат.
Третьим способом получения контурного
рисунка является прямая чистка рисунка с помощью
резинки и магического лассо. Можно также
воспользоваться опцией Select Color Range для выделения
нужных областей. Тем не менее этот способ
является самым ломовым и трудоемким, а также не
дает таких аккуратных результатов как два
вышеописанных, поэтому предпочтительнее
пользоваться ими. Однако, это лишь те способы
которыми пользуюсь я, а не стандарт де факто,
возможно вы знаете еще какой-либо способ.С
удовольствием приму все предложения и поправки,
которые вы можете прислать мне на указанный
снизу адрес.
Теперь, когда Вы уже знаете как
получить контурный рисунок можно приступать к
его раскраске. Для этого создадим еще один слой -
Color. Нажмите на кнопку Create New Layer - это приведет к
созданию слоя Layer 1, переименуйте его в Color и
перетащите под слой Countor. Вот и все, берем цветную
кисть и рисуем по контуру, как в детстве. Для
создания теней и бликов обычно используют
отдельные слои, однако я пренебрегаю этой
методикой, т.к. использование одного слоя для
всего цветного позволяет резко сократить время
создания картинки, что очень важно при создании
анимации. Для создания теней и бликов я обычно
использую инструменты Color Dodge и Color Burn, однако они
не всегда дают желаемый результат, и нередко
приходится рисовать тени кистью на тон темнее,
что практически эквивалентно.
До |
После |

|

|
|